Използвайте онлайн потребителския интерфейс на Google Ads и офлайн редактора заедно за максимална ефективност – Google Ads Editor. В тази статия ние от Дигитална агенция „Grow Easy“ ще споделим много и важна информация за този офлайн редактор, който със сигурност ще ви бъде от полза.
Ако сте специализирали в реклами в Google Ads от известно време, вероятно сте използвали Google Ads Editor. Това е приложение, което е безценно за управление на кампании и извършване на големи промени. И така, как можете да използвате най-добре този инструмент и всички функции, които включва?
В това ръководство ще намерите всичко необходимо, за да започнете с Google Ads Editor, да използвате основни функции, да създавате нови кампании офлайн и много други функции.
Какво е Google Ads Editor?
Google Ads Editor е офлайн редактор за вашите акаунти в Google Ads. Вместо да правите промени директно в онлайн потребителския интерфейс, можете да ги направите офлайн в Editor и след това да публикувате групово.
Още едно голямо удобство е, че може да работите с няколко акаунта едновременно с помощта на този редактор.
Как започна Google Ads Editor?
В ранните дни на Google Ads (по-рано наричан Google AdWords) всичко, което имаше, беше онлайн интерфейсът. Започнах да управлявам кампании в Google Ads като вътрешен PPC мениджър за „Grow Easy“ през 2018 г. Чрез този редактор нещата се случваха изключително лесно, което ни позволи бързо да разширим портфолиото си от клиенти.
Управлението на толкова много кампании в началото бързо стана тромаво. Всички промени, които направихме, се активираха незабавно – нямаше начин да прегледаме работата, преди да стане активна. И нямаше начин да се направят групови промени. Всичко трябваше да се редактира на ръка, едно по едно.
Всъщност наехме стажант, който да ни помогне да актуализираме само цените в нашите реклами. В началото на 2006 г. от Google въвеждат Google Ads Editor (тогава наричан AdWords Editor).
Защо да използваме Google Ads Editor?
Оказва се, че Google Ads е използвал вътрешно версия на Editor за известно време. Рекламодателите можеха да изпращат групови промени на своите представители, а представителите използваха редактора, за да направят промените.
От Google най-накрая осъзнават, че би било по-ефективно, ако рекламодателите могат сами да правят групови промени. Редакторът се превърна в благодат за рекламодателите, тъй като акаунтите ставаха все по-сложни.
Първи стъпки с Google Ads Editor
За да използвате Google Ads Editor, първо го изтеглете на Вашия компютър. След като изтеглите инструмента, ще бъдете подканени да влезете и да изтеглите вашите Google Ads акаунти от вашия „My Client Center“ (MCC).
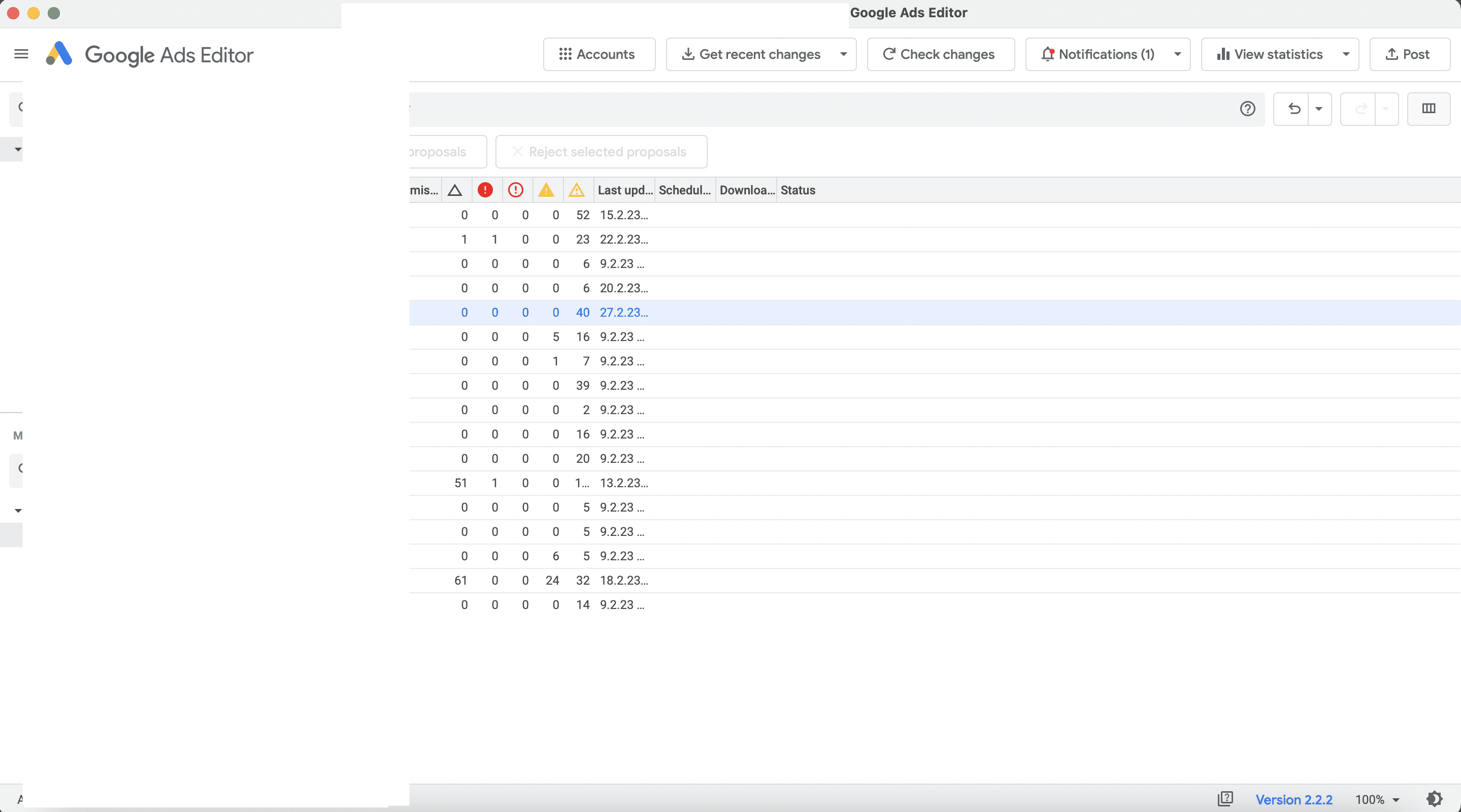
Мениджърът на акаунти показва всички акаунти във вашия MCC, заедно с оценка за оптимизация, статистика към последната актуализирана дата и всички грешки. Просто изберете акаунта, с който искате да работите, и щракнете върху „Отвори“, за да го изтеглите в Редактор.
Използване на Google Ads Editor: Основите
След като акаунтът бъде изтеглен, ще видите главния екран:
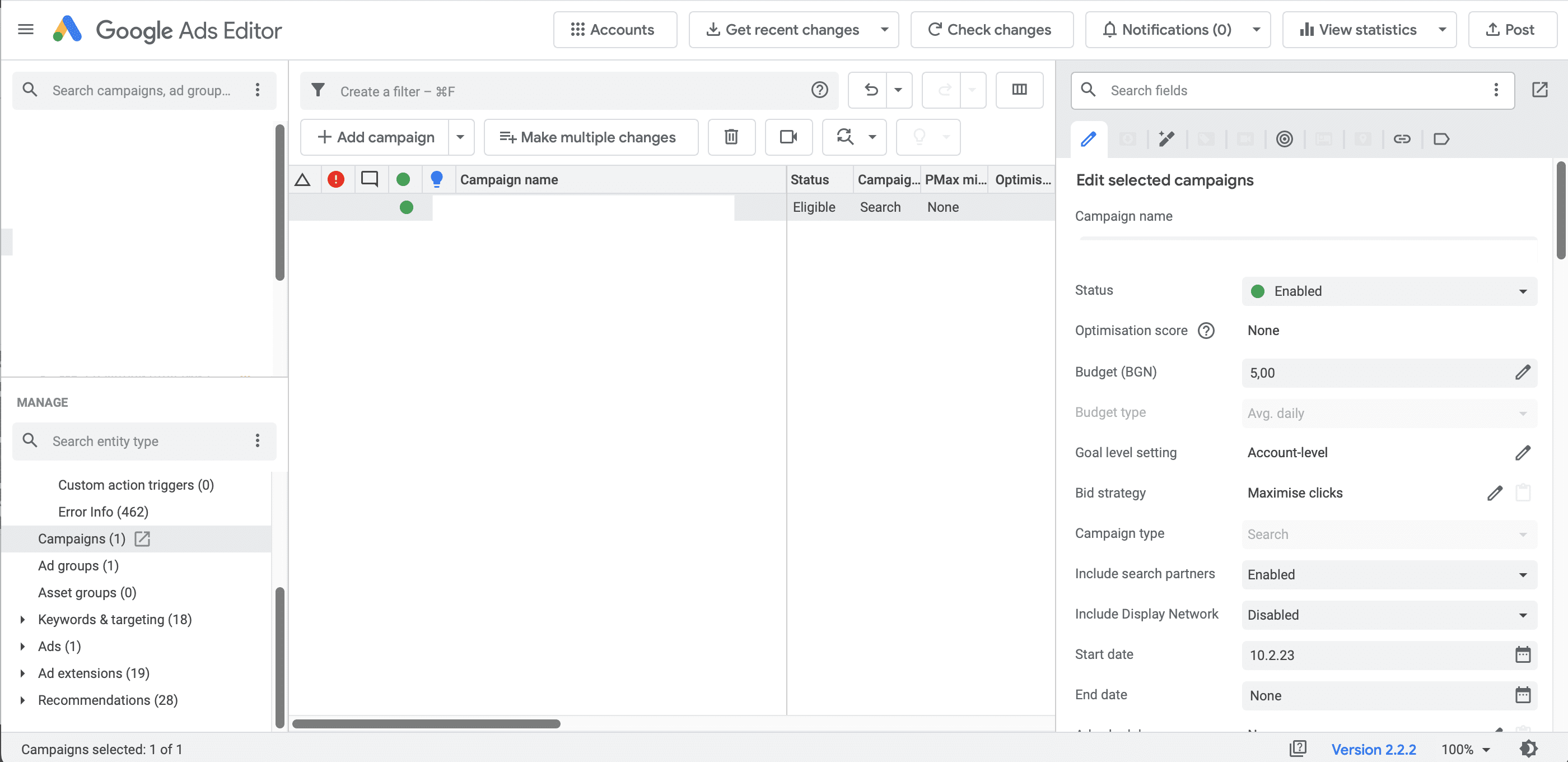
Едно от нещата, които харесвам в Editor, е, че можете да видите целия си акаунт с един поглед и лесно да уголемите или свиете различни елементи като кампании, рекламни групи, реклами и ключови думи.
В лявата навигация ще видите всичките си кампании, заедно с икона, указваща типа на кампанията:
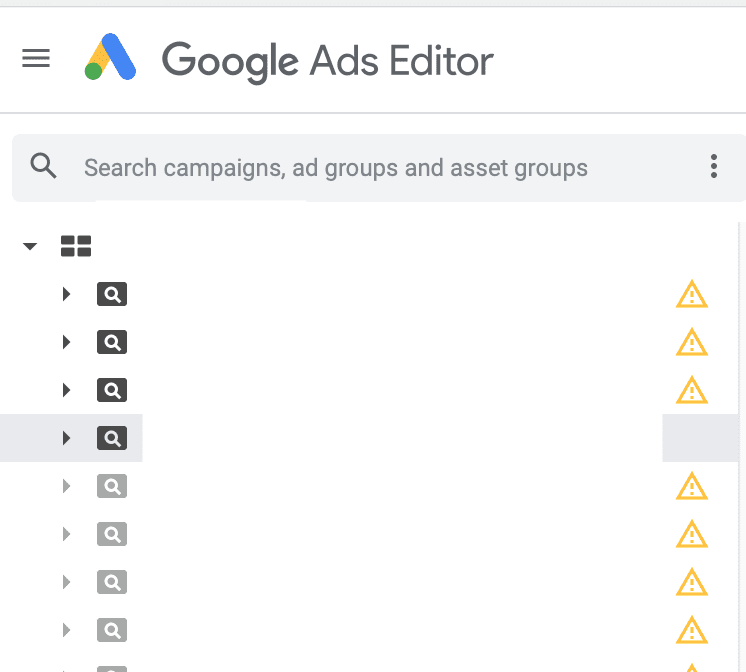
Лупата показва кампания за търсене, а видеокамерата показва кампания в „YouTube„. Има и икона за дисплейни кампании.
Можете да търсите кампания в лявото навигационно меню, като въведете дума за търсене или име на кампания в полето „Търсене на кампания“ в горната част. Има и икона, която ви казва дали акаунтът е синхронизиран. Синхронизирането е важно, за да сте сигурни, че сте импортирали всички промени, направени директно в Google Ads, в Google Ads Editor.
Ще говорим за синхронизирането по-късно в тази статия.
За да разширите кампания и да видите нейните рекламни групи, просто щракнете върху стрелката вляво от името на кампанията:

Сега можете да видите всички рекламни групи в рамките на кампанията.
Под горното ляво меню можете да намерите други елементи от вашия акаунт в Google Ads, като ключови думи, реклами, насочване и др.:
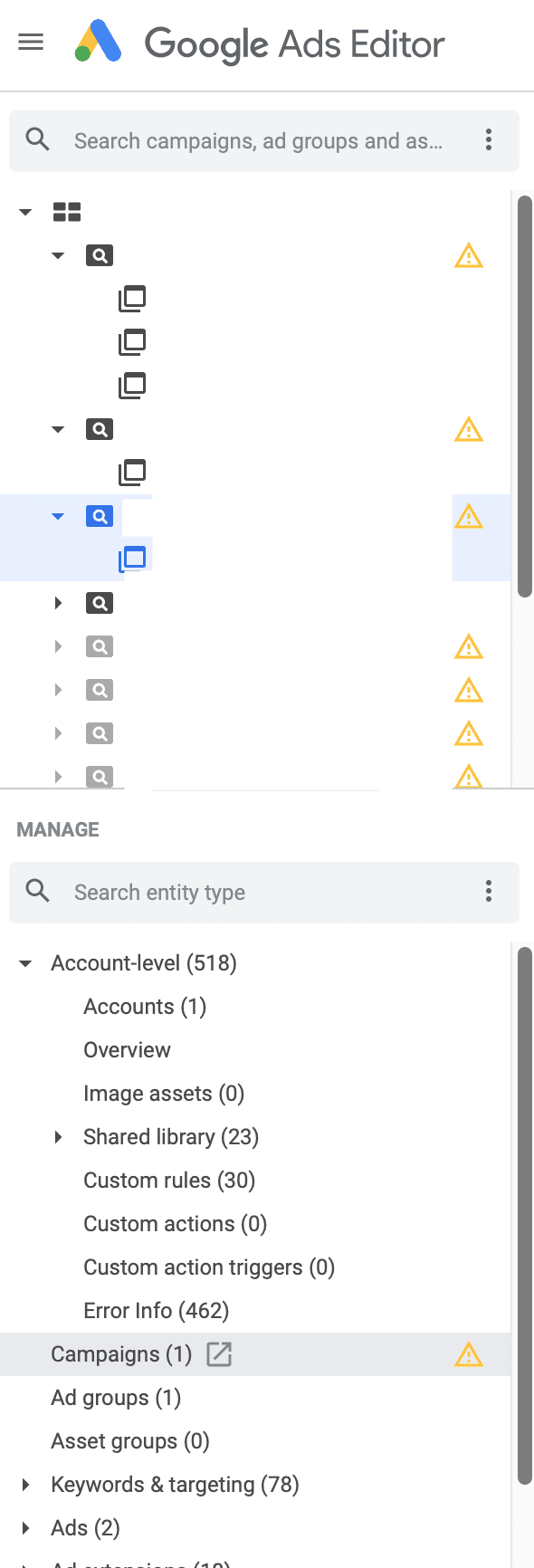
Избирането на кампания или рекламна група в горния ляв ъгъл ще промени информацията в долната част – ще видите само информация за избраната кампания.
Този акаунт има общо пет кампании, 16 рекламни групи, 750 ключови думи и насочване и 91 реклами.
Когато изберете елемент от долния ляв ъгъл, ще видите подробности в централната и дясна част на редактора:

В този пример съм избрал „Рекламни групи“ за целия акаунт.
В центъра мога да видя всички рекламни групи, заедно с тяхното състояние (със зелена точка за активни, а „решетки“ – за поставени на пауза). Вдясно мога да избера рекламна група и да редактирам някое от показаните полета.
Избирането на множество елементи (в този случай рекламни групи) ви позволява да правите групови промени наведнъж. Да приемем, че исках да актуализирам всички оферти за всяка рекламна група в целия акаунт до една и съща сума. Просто избирам всички рекламни групи в центъра и след това правя промяната вдясно:

След това въведете желаната оферта в полето „Default Max CPC“, показано по-горе, което ще актуализира всички оферти на рекламната група до една и съща сума.
По този начин можете да направите безброй групови редакции.
Да приемем, че исках да актуализирам всички крайни URL адреси за всяка реклама във всяка кампания до един и същ URL адрес. Първо изберете кампанията в лявата навигация, както се вижда в номер едно по-горе.
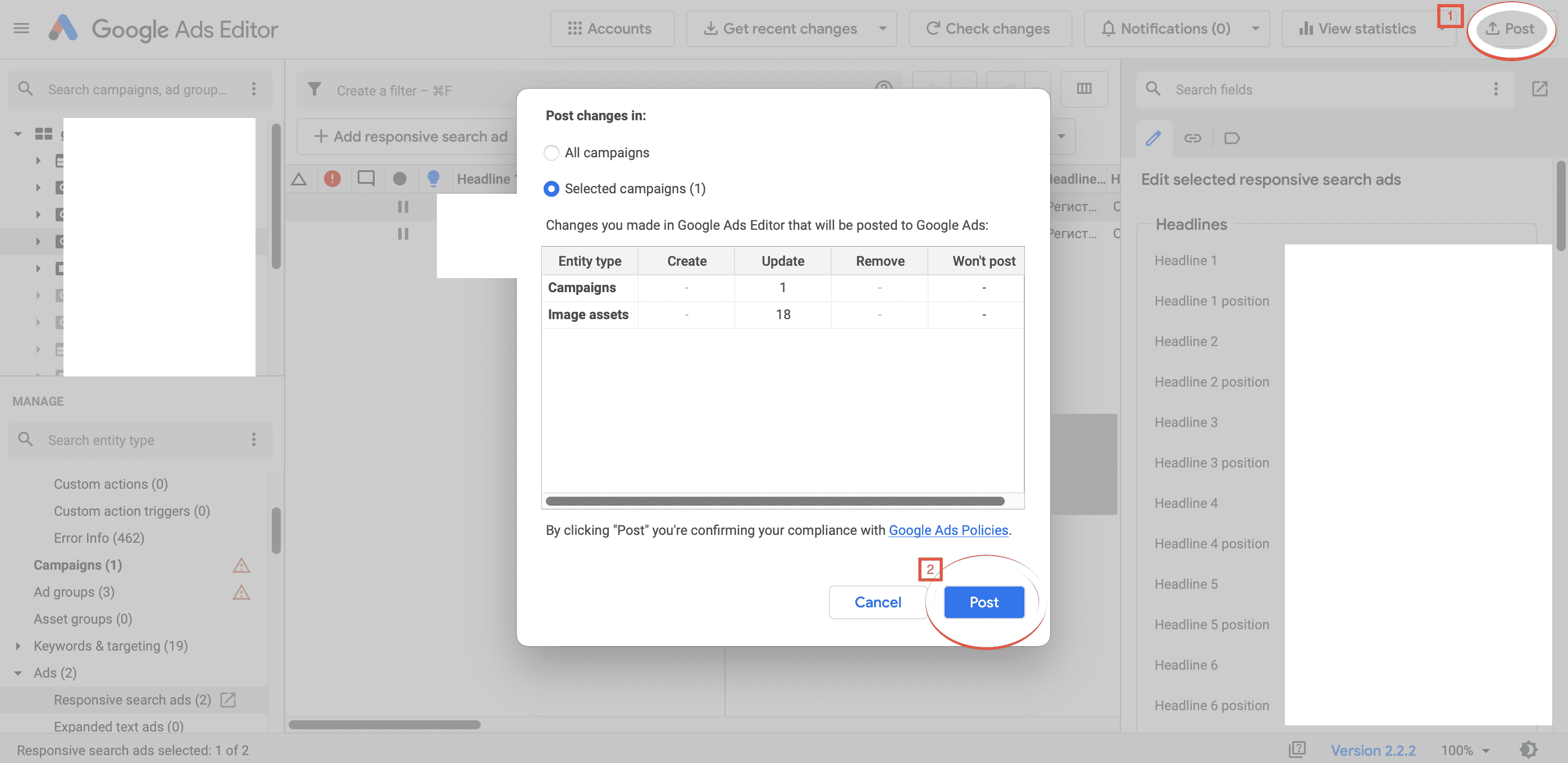
След това изберете „Реклами“ и след това типа реклами, които искате да актуализирате в долния ляв навигационен панел, както се вижда в номер две. (Имайте предвид, че ще трябва да редактирате всеки тип реклама поотделно: RSA, ETA, динамично търсене и т.н.)
След това изберете всички реклами в централната секция, както се вижда в номер три. Накрая променете крайния URL адрес на новия URL адрес в дясната навигация, както се вижда в номер четири.
Публикуване на вашите промени
Може би четете това и си мислите: „Мога да правя всички тези неща в онлайн потребителския интерфейс на Google Ads. Защо да използвам този редактор?“
Разликата е, че промените, направени в онлайн потребителския интерфейс, се активират незабавно.
Както споменахме по-рано, страхотното при използването на Google Ads Editor е, че всичките ви промени се правят офлайн. Това ви позволява да проверите работата си за грешки, преди да бъде активирана.
Всички сме правили промяна, която е трябвало да върнем и да отменим – и понякога това е трудна задача. Използването на Editor значително намалява възможността за грешка.
Обучение на нови служители
Обичам да използвам Editor за обучение на нови служители. Не само е лесно да видите и разберете структурата на акаунта в Редактор, но и помага при проверката на качеството на работата на стажант.
Промените, направени в Редактор, са активни на локалното устройство на потребителя, докато не бъдат публикувани в Google Ads. Те не са видими за другите потребители на Google Ads акаунта.
Ако работите заедно със стажанта лично, можете физически да прегледате промените им в Редактор, преди да бъдат пуснати на живо. Ако обучавате някого дистанционно, можете да го накарате да качи промените си в състояние на пауза, да ги импортира във вашия локален редактор и да ги провери – и след това да промени състоянието на Активно.
За да публикувате промените, които сте направили в редактора, щракнете върху Публикуване в горния десен ъгъл и след това върху Публикуване в диалоговия прозорец:
Не забравяйте да изберете „Всички кампании“ или „Избрани кампании“, за да публикувате правилните промени.
Трябва да отмените промяна? Над централната секция има бутон за отмяна:

Просто не забравяйте да отмените, преди да публикувате промените; след като промените бъдат публикувани, те не могат да бъдат отменени от редактора.
Преглед и редактиране на настройките чрез Google Ads Editor
Google Ads Editor е страхотен за преглед и редактиране на настройките на кампанията.

Филтриране в Google Ads Editor
Ако работите в големи акаунти в Google Ads, може да е непосилно да разгледате целия акаунт наведнъж, особено ако има много поставени на пауза кампании. Ето какво виждам, когато за първи път отворя един от нашите корпоративни акаунти:
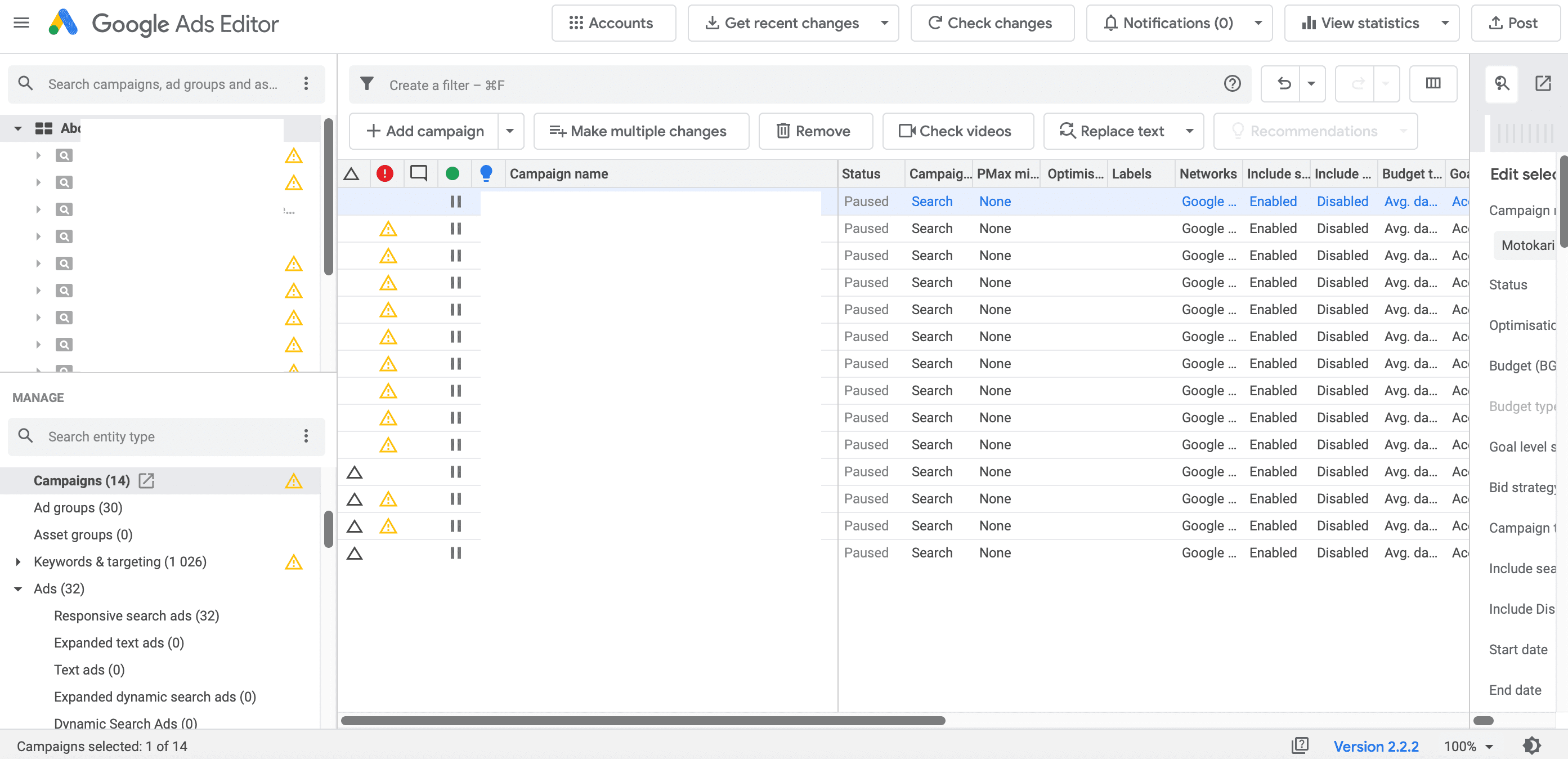
Целият екран е изпълнен с кампании на пауза. Не е полезно, ако се опитвам да работя върху активни кампании. Тук на помощ идват филтрите.
Можете да създадете филтър за почти всичко:

Това е само чрез „I“ в азбуката!
Един филтър, който използвам често, е филтър, който ми показва само активирани обекти: кампании, рекламни групи, ключови думи и т.н.:

Този филтър е безценен за работа в големи акаунти с много обекти на пауза.
За да създадете филтър, изберете вашите опции и щракнете върху иконата „Запазване“:

Импортиране на статистика в Google Ads Editor
Разгледахме много начини за преглед на вашия акаунт в Google Ads и извършване на промени.
В този момент може да си помислите: „Всичко е наред, но ако работя върху акаунта си, не бих ли искал да видя данни за ефективността?“ Да, бихте го направили и можете!
Google Ads Editor има функция за преглед на статистиката, която ви позволява да импортирате статистически данни за ефективността. Нито един не е избран по подразбиране, но когато щракнете върху „Получаване на статистика“, имате няколко опции:

Можете да изберете вашия период от време в горния ляв ъгъл и след това да изберете каквато и да е статистика, която искате да видите в редактора. Можете също да запазите набора от статистики, за да ги видите по-късно.
Прегледът на статистически данни в Google Ads Editor ви позволява да вземате решения за оптимизиране, точно както бихте направили в онлайн потребителския интерфейс.
Тук съм избрал всички статистики в падащото меню „Ефективност“:
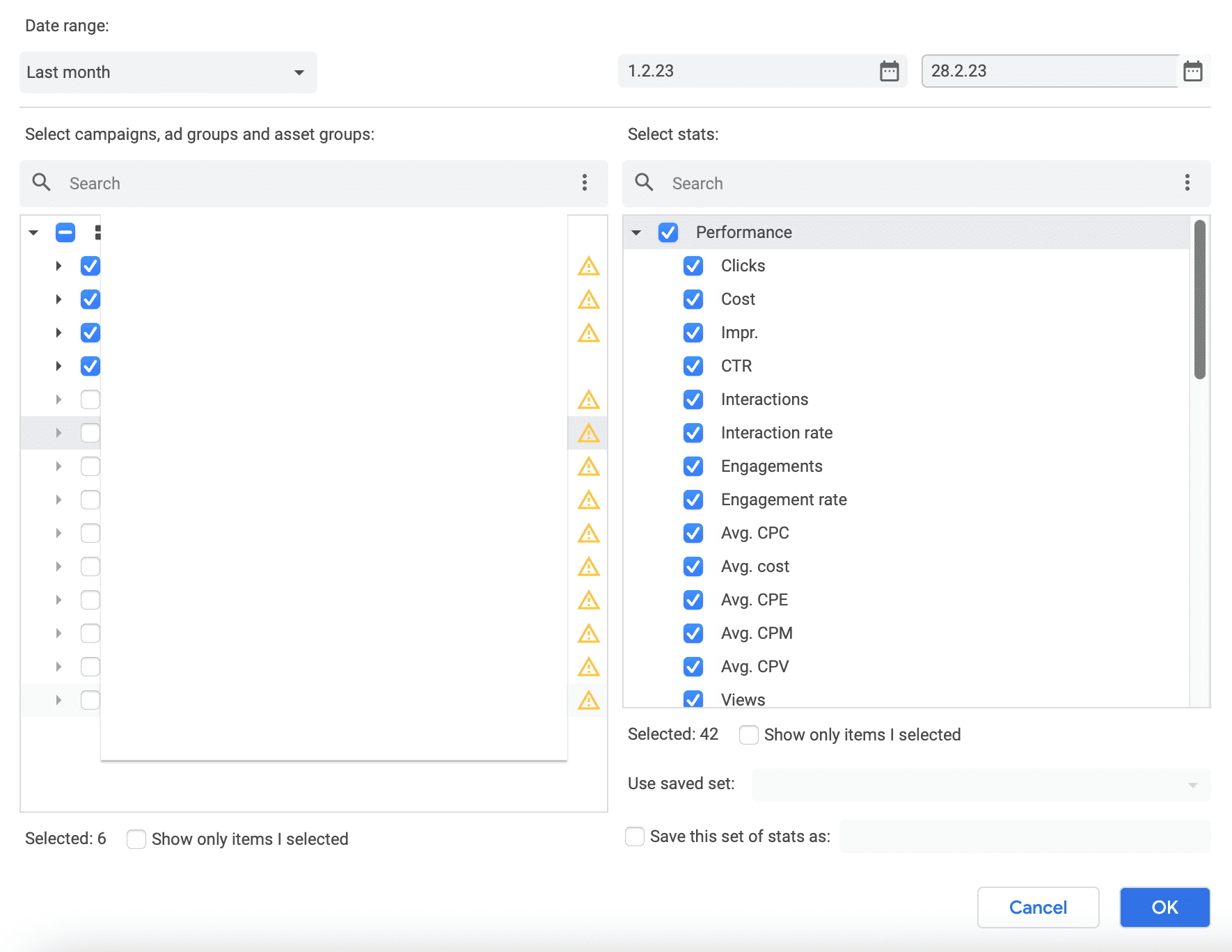
Не забравяйте да поставите отметка в квадратчето до кампаниите, за които искате да видите статистика, в секцията отляво.
Създавайте нови кампании в Google Ads Editor
Една от най-полезните функции на Google Ads Editor е възможността за създаване на нови кампании офлайн.
За разлика от онлайн потребителския интерфейс, където всички качвания стават активни незабавно, освен ако не зададете статуса им на „Пауза“, качванията в редактора не се активират, докато не ги публикувате. Това ви позволява да проверите работата си и дори да накарате някой друг да провери работата ви, преди да публикувате.
Много PPC мениджъри използват Excel за разработване на кампании, рекламни групи, ключови думи и рекламен текст. Excel е идеалният инструмент за разработване на кампании, защото е лесно да сортирате, филтрирате, организирате и измервате дължината на всяко поле. Просто се уверете, че вашият файл в Excel има правилните заглавия на колони и можете лесно да импортирате новите си кампании в Редактор.
Обичам да започвам ново изграждане с ключови думи. Можете да създавате нови кампании и рекламни групи в Редактор едновременно със създаването на ключови думи.

Ето заглавията на колоните, които използвам:
Можете също да добавите колони за статус, оферта и други подходящи полета. За да качите от електронната си таблица, отидете до „Ключови думи“ в лявата колона на Google Ads Editor и след това щракнете върху „Извършване на множество промени“.

Оттам можете просто да копирате и поставите от Excel. Докато заглавията на вашите колони съвпадат точно с името на обекта в Редактор, Редакторът ще ги вземе и ще знае какво представляват.
Уверете се, че е избрано „Моите данни включват колони за кампании и/или рекламни групи“, след което щракнете върху „Поставяне от буферната памет“.
След това проверете дали всичко е поставено правилно и щракнете върху „Продължаване“. Ще имате възможност да прегледате промените си, преди да ги публикувате в Google Ads. Можете да използвате функцията „Извършване на множество промени“, за да качите елементи и в съществуващи кампании и рекламни групи. Има два начина да направите това.
1. Първо, можете да следвате стъпките по-горе, като използвате точните имена на кампании и рекламни групи в акаунта. Редакторът ще ги разпознае като съществуващи и ще добави новите ключови думи, реклами или други елементи на правилното място.
2. Като алтернатива можете да изберете „Използване на избрани дестинации“ в горния ляв ъгъл на менюто „Извършване на множество промени“.
Изберете рекламната(ите) група(и) или кампания(и), към която искате да добавите елементи, след това поставете и обработете. Google Ads Editor ви позволява да проверявате промените си преди публикуване. Можете да проверите за грешки и да ги коригирате, преди да публикувате.
Намерете и заменете
Една от любимите ми функции на Google Ads Editor е функцията за намиране и замяна. Можете да замените текст, да добавите текст, да промените главни букви или URL адреси.
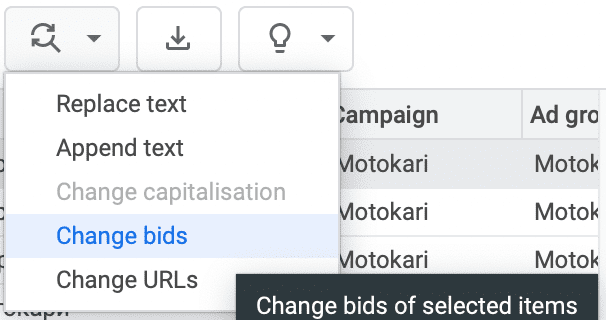
Замяната на текст е полезна, ако трябва да промените дума или фраза в рекламно копие или ключови думи, или дори в правилата за именуване на кампании и рекламни групи. Текстът за добавяне е особено полезен, ако трябва да добавите параметри за проследяване на URL адрес към URL адрес или име на обект.
Промяната на главни букви ви позволява да промените главни букви на заглавие, главни букви на изречението или изцяло малки букви. Промяна на URL адреси е чудесен инструмент, който ви позволява да задавате URL адреси, да добавяте текст към URL адреси или да премахвате URL параметър.
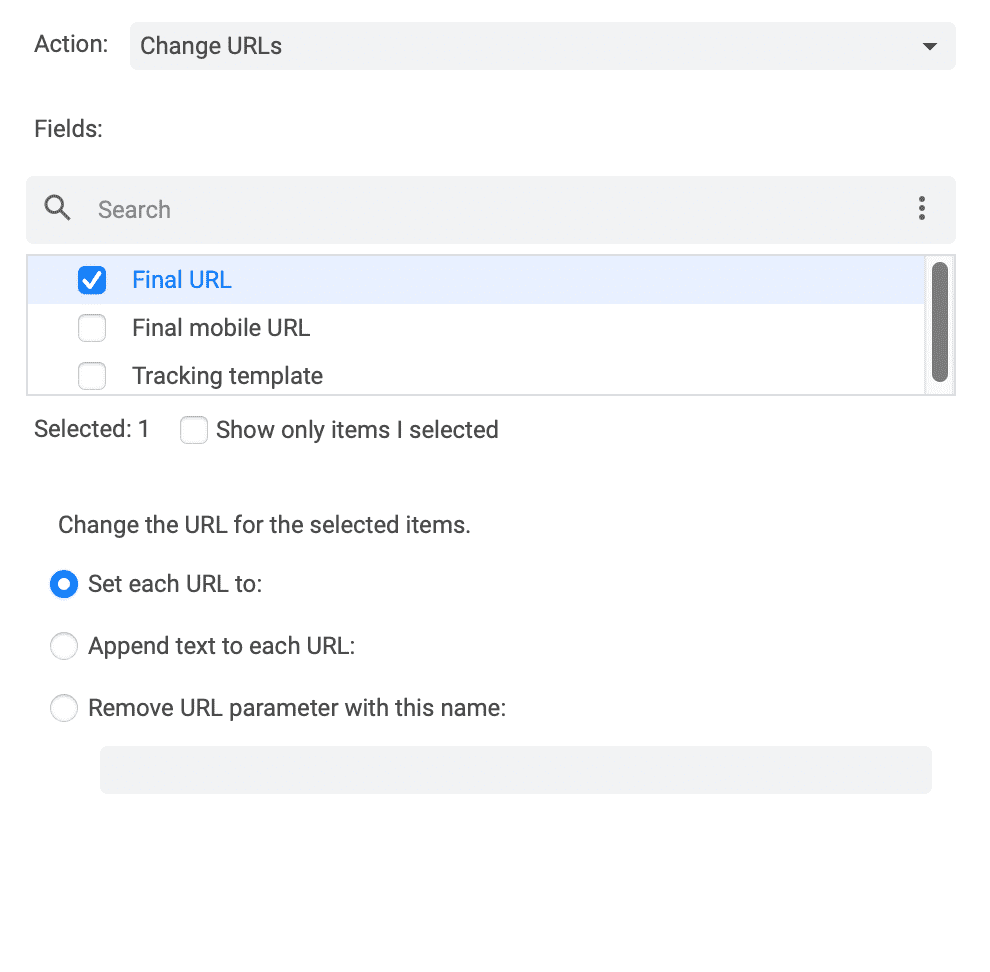
Важни напомняния
Уау! Надявам се, че вече можете да видите силата на Google Ads Editor. Има толкова много неща, които можете да правите с него. Ето няколко важни неща, които трябва да запомните, когато използвате Google Ads Editor.
Преди да започнете сесия на редактор, не забравяйте да получите последните промени! Не забравяйте, че Google Ads Editor е офлайн редактор. Той няма да знае дали промените са направени във вашия акаунт в Google Ads от вас или други в онлайн потребителския интерфейс, освен ако не получите скорошни промени:
Google е доста добър в привличането на вниманието към бутона „Получаване на последните промени“, за да ви напомня, както се вижда по-горе. Все пак си създайте навика винаги да щраквате върху това веднага щом отворите приложението, независимо какво се е случвало в предишните часове/дни.
Не забравяйте да публикувате промените, които сте направили, преди да затворите приложението Google Ads Editor. Сигурен съм, че всеки PPC мениджър е забравил да направи това поне веднъж и след това се е чудел защо промените не са активни в неговия акаунт.
Редакторът няма да замени отчитането, преглеждането на графики, проверката на фактурирането и много други функции, налични в онлайн потребителския интерфейс. Използвайте както Google Ads Editor, така и онлайн потребителския интерфейс за максимална ефективност. Редакторът има много досадни съобщения за грешка, които не са „фатални“ грешки. Виждането на куп жълти удивителни съобщения за грешка в Google Ads Editor може да ви изнерви.
Мислете за тях по-малко като „грешки“, а повече като „напомняния“.
Този пример е в акаунт, който широко използва модифицирано широко съвпадение. Това е голям акаунт, в който все още не сме прехвърлили всичко към съвпадение по фраза.
Добре е да имате напомняне да направите превключването, но виждането на куп удивителни знаци може да бъде страшно. Имайте предвид, че червените съобщения за грешка наистина са фатални грешки, които ще трябва да бъдат коригирани незабавно.
Сега, след като разбирате как да използвате Google Ads Editor, се надявам да го превърнете в редовна част от вашия работен процес за управление на PPC.

0 коментара