Искаш ли да подобриш още повече ефективността на твоите реклами в Google? Тогава ще трябва да започнеш да използваш скриптове. В тази статия ние от Grow Easy digital agency ще помогнем на всеки, който иска да използва скриптове за Google Ads в своите рекламни профили.
Сигурно се чувстваш като мениджъра си, който разглежда таблиците ти в Excel. Откъде изобщо да започнеш?!?

Не се страхувай повече.
Ето една кратка демонстрация на това как да инсталираш и да стартираш скрипт в Google Ads в рамките на 5 минути!
Изпълни стъпките по-долу, за да конфигурираш скрипта в новия интерфейс. Добрата новина:
не е необходимо да владееш javascript, за да започнеш да използваш скриптове за Google Ads.
Стъпка 1 и 2: Разбери къде да поставяш скриптове за Google Ads
Лесно. В горния десен ъгъл ще откриеш иконата на гаечен ключ, която ще те отведе до Tools (Инструменти), Billing (Фактуриране) и Setting (Настройки). Щракни върху нея.
След това в раздел “ Bulk Actions“ (Групови действия) щракни върху „Scripts“ (Скриптове).
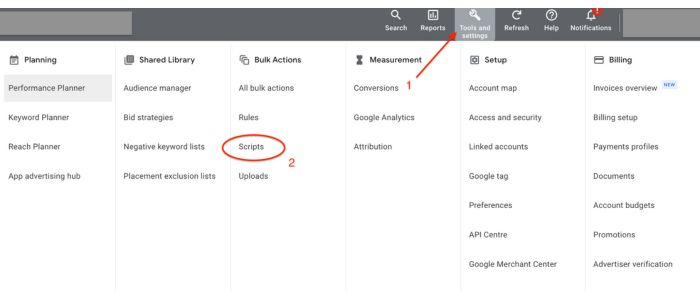
ПРО СЪВЕТ:
В новия интерфейс можеш да използваш бързи клавишни комбинации. Ако въведеш „gt“, където и да е в интерфейса, ще се появи поле за търсене, което ти позволява да навигираш бързо в интерфейса. Потърси „scripts“ и натисни Enter.
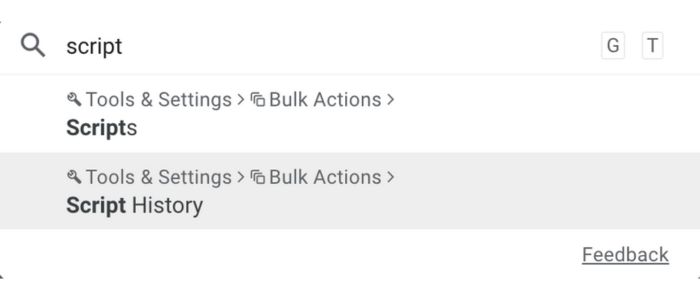
Стъпка 3: Добавяне на нови скриптове за Google Ads
След като преминеш към раздела “ Scripts“ в Google Ads, ще видиш списък с инсталираните в момента скриптове. Списъкът ще бъде празен, ако нямаш инсталирани скриптове. Много ясно.
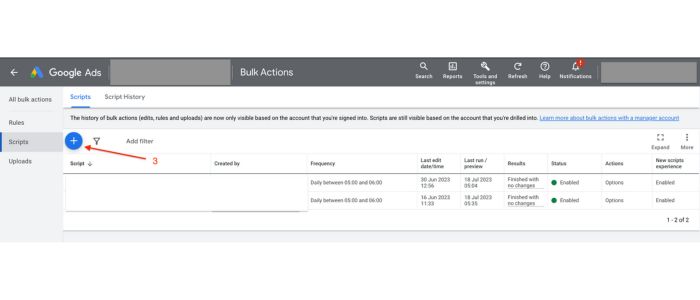
Сега щракни върху голямата синя точка, в която има знак плюс, за да добавиш нов скрипт. Това ще отвори редактора на скриптове на Google Ads.
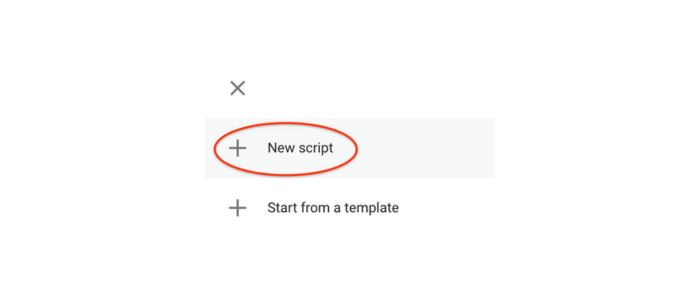
Стъпка 4: Копирай и постави или въведи кода
Сега си в редактора на Ads Scripts или, както някои причудливи разработчици биха го нарекли, Google Ads Scripts IDE. IDE е акроним на „Interactive Development Environment“ (интерактивна среда за разработка), но засега можеш да забравиш за това. Важното е, че именно тук се случва магията! Това е мястото, където добавяш и редактираш своя javascript код.

Засега просто копирай и постави примерния код по-долу или копирай свой собствен код. Google автоматично добавя малка част от кода, когато създаваш нов скрипт:

Не забравяй да замениш изцяло тази част от кода с кода, който копираш.
ЗАБЕЛЕЖКА: Ако копираш и поставяш някои от другите скриптове за Google Ads, които съществуват, може да се наложи да промениш някои настройки на конфигурацията в скрипта. Следвай инструкциите за скрипта и всичко ще бъде наред. Инструкциите често могат да бъдат намерени в коментарите на скрипта (коментарите са оцветени в оранжево в редактора на Ads Script) или в документацията на уебстраницата, на която е публикуван скриптът.
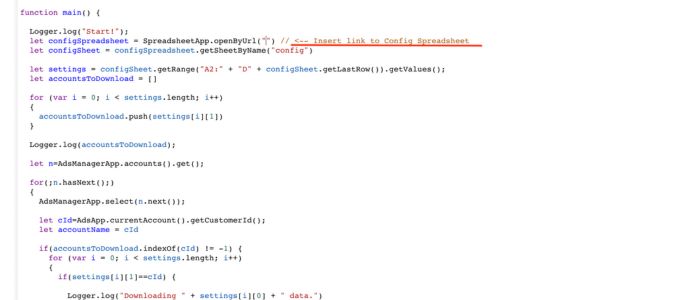
Стъпка 5, 6: Наименование, запазване и разрешаване
Сега дай име на скрипта си (над скрипта, в горната част на екрана). Възможно е да видиш звездичка (*) пред името на скрипта, което означава, че имаш някои незаписани промени. Запази скрипта и щракни върху Authorise (Оторизирай), за да дадеш на скрипта разрешение за изпълнение.
Скриптовете са независими единици в advertise in Google Ads, които предприемат действия от името на потребителя. Поради тази причина Google изисква от вас изрично да дадете разрешение на скриптовете да се изпълняват.

Стъпка 7,8: Преглед и пускане на скриптове за Google Ads
Сега, когато скриптът ти е запазен и има всички разрешения да прави промени от твое име, искаш да си сигурен, че той прави само промените, които искаш да прави. Тук се появява опцията Preview (Предварителен преглед). Предварителният преглед ти позволява да видиш какво ще се случи, ако решиш наистина да стартираш скрипта. В режим Preview не се извършват реални промени в акаунта ти, така че няма нужда да се страхуваш. Имай предвид обаче, че ако скриптът прави промени в нещо извън Google Ads (като например добавяне на данни в електронна таблица), режимът Preview ще направи същото.
Продължи напред, натисни Preview (Предварителен преглед) и виж какво прави скриптът.

Стъпка 9, 10: Провери промените и логовете, за да видиш какво се случва
Това е мястото, където можете да видиш какви промени би направил скриптът (ако си го възпроизвел) или е направил (ако действително си го стартирал).
Тъй като нашият скрипт не прави никакви промени в структурите на Ads, а само регистрира информация, нека разгледаме раздела Logs (Регистри) в редактора. Това е мястото, където скриптът записва информация като съобщения за грешки и своите резултати.
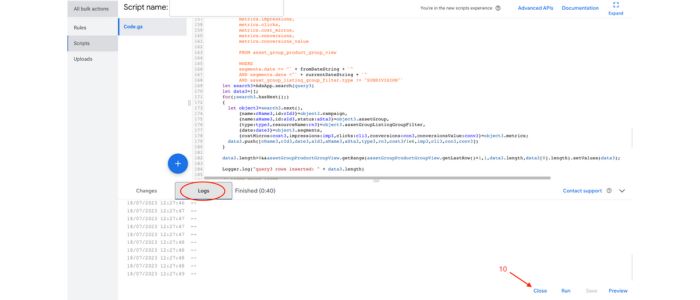
Сега затвори логовете и се върни на страницата за преглед на скриптовете.
Стъпка 11: Планиране на скрипта
Повечето скриптове са предназначени да се изпълняват многократно. Например ежедневно, веднъж седмично или веднъж месечно. Това е мястото, където планираш честотата му.
Обърни внимание и на опциите в долния десен ъгъл. Тук можеш да стартираш, редактираш, дублираш или деактивираш даден скрипт.

Допълнителна информация за професионалисти
В горната част на екрана ще видиш и „Script History“ (История на скриптовете). Щракването върху тази връзка ще ти позволи да видиш датата и часа на стартиране на скрипта, неговото състояние и резултат.

Ако щракнеш върху връзката в колоната „Results“ (Резултати), ще бъдеш отведен до страница с подробна информация за всички промени, направени от скрипта.

Поздравления! Инсталира и стартира първия си скрипт за Google Ads! Виждаш ли? Можеш да стартираш скриптове сам. Вече не е толкова страшно.
Сега продължи, копирай, постави и стартирай други полезни за теб скриптове! Поредната победа!

0 коментара